Harici Diske Windows Kurulumu
Uzuuun zaman sonra bir rehber daha hazırlayıp, tecrübelerimi ölümsüzleştirmek istediğim bir blog yazısına daha hoşgeldiniz. Geçen hafta harddiskimin son nefesini vermesinden ötürü harddisksiz kalmamdan dolayı ve bilgisayarsız yoksunluk sendromlarımın kötü seviyeye gelmesinden ötürü bir çözüm aramaya başladım…Ve sonunda çekmecemdeki harici diskin artık sahneye çıkması gerektiğini düşündüm.İşleri yoluna koyduktan sonrada bu yol gösterici rehberi hazırlamaya karar verdim.
Evet başlayalım. Ancak başlamadan önce yapmamız gereken şeyler var…
-Yükleyeceğiniz Windows’un iso dosyasını temin edin
-Harici diskinizde önemli bilgiler varsa başka bir yere yedeğini alın (Ben yanlışlıkla tüm yedeğimi uzaya gönderdim)
-Şu linkteki dosyayı indirin : LİNK
BAŞLIYORUZ
+Hazırlıklarımız tamam ise eğer, öncelikle harici harddiskimizi komple formatlayalım (NTFS olarak) , formatlamak istemiyorsanız ve zaten NTFS dosya sistemindeyse, işletim sistemini kurmak istediğiniz büyüklükte, en az 15GBlık bir alan ayırın ve o kısmı formatlayın, daha sonra formatladığınız bölümü etkin bölüm olarak seçin.(Yüklemeyi buraya yapacağız). Formatlayıp etkin olarak seçtiğiniz bölümün sürücü harfini (üstteki görselde “F” olarak geçiyor) unutmayalım.
+İndirdiğimiz nt6x dosyasını bir klasöre çıkartalım.
+Daha sonra installer.cmd dosyasını yönetici olarak çalıştıralım (aksi takdirde hata verebilir) . Karşımıza bir ekran gelecek, enter tuşuna basarak devam edelim.
+Şimdi önümüzde dosya seçim ekranı gelecek. Seçeceğimiz dosya Windowsumuzun .iso dosyasını çıkarttığımız klasörde, “sources” dizinindeki install.wim dosyasıdır.
+install.wim dosyasını seçtikten sonra bize seçtiğimiz windows sürümüne göre x86 veya x64 yüklemek istediğimizi sorabilir (bu seçenekten windows kopyasına göre değişiklik gösterebilir) Buradan seçimimizi yapıp devam ediyoruz.
+Dosyamızı seçtikten sonra bize sürücünün ayırdığımız bölümünün harfini soracak biz ne seçtiysek onu gireceğiz. (Etkin bölümümüzün harfi F ise biz F yazacağız)
+İkinci defa sürücü harfi girmemizi isteyecek (boot edilecek dizin seçimi için) , biz bunu da F olarak yazıp enterlıyoruz.
+Sonraki aşamada bize bu dizinin bir USB depolama aygıtı olup olmadığını soruyor, haliyle evet diyoruz. Yani “Y” yazıp entera basalım. (” ” işaretleri olmadan)
+Bu ekranda herşey tamam ise son kontrolleri yaptıktan sonra bir daha entera basıyoruz ve kopyalama işlemimiz başlıyor.
+Kopyalama işlemimiz tamamlandıktan sonra nt6x programından çıkış yapıyoruz. Harici diskteki windowsumuzu hangi bilgisayarda kullanacaksak ona takıyoruz. Ancak bilgisayarın önce bios ayarlarına girip ilk boot edilecek aygıtı USB Device olarak seçelim. Çünkü bilgisayarımız artık USB portundan bağladığımız harici disk üzerinden çalışacak.
UYARI: USB DİSKTEN WINDOWS YÜKLEMESİ YAPARKEN PÜRÜZ ÇIKARMAMASI İÇİN USB 3.0 PORTU YERİNE USB 2.0 PORTUNU KULLANIN
Uyarıyı da yaptıktan sonra Usb 2.0 portumuza harici diskimizi bağlayıp bilgisayarı açalım. Bu kısımdan sonrası normal windows yüklemekten farksız o yüzden anlatmaya gerek duymadım. Zaten daha önce format atıp,işletim sistemi yüklememiş biri iseniz bu işlere hiç bulaşmamanız gerekirdi 😀
Evet windowsu kurduk, işletim sistemi yüklendi bilgisayarımız açıldı. Ancak bilgisayar hiçbir aygıtı görmüyor veya ekran kartınızın driverı elinize olmasına rağmen bu driverı yükleyemiyor musunuz? Evet bu benim başıma geldi, ve sorunun chipset driverının otomatik olarak yüklenmemiş olmasından kaynaklandığını anladım.
Chipset driverımızı bilgisayarımızın driver cdsinden, veya sağlam bir bilgisayarın internet bağlantısından faydalanarak üreticinin sitesinden temin edebilirsiniz. Chipset driverını yüklemeden diğer driverları yüklemeye kalkmayın. Chipset driverlarını yükledikten sonra Windows işletim sisteminiz aygıtları algılayacak bazılarının driverlarını windows kendisi otomatik yükleyecektir (örneğin ethernet driverı). Ancak ben üreticinin önerdiği en son çıkmış olan driverları yüklemekte fayda görüyorum. Ne demişler, eskisi yeterli olsaydı yenisi çıkmazdı 😀
Son kısmı da hallettiğimize göre bilgisayarı gönül rahatlığıyla kullanabiliriz. Bir ipucu vereyim, yüklemeyi usb 2.0 dan yaptıktan sonra ve kurulum bittikten sonra harici diski usb 3.0a bağlayarak daha yüksek performans alabilirsiniz. Peki bu windowsu her bilgisayarda kullanabilir miyim diye soruyorsanız, şöyle söyleyeyim muhtemelen uyumluluk sorunları çıkartacaktır, çalışsa bile sağlıklı olacağını düşünmüyorum.
Bir yazının daha sonuna gelmiş bulunuyoruz. Umarım faydalı olmuştur.
Sağlıcakla…

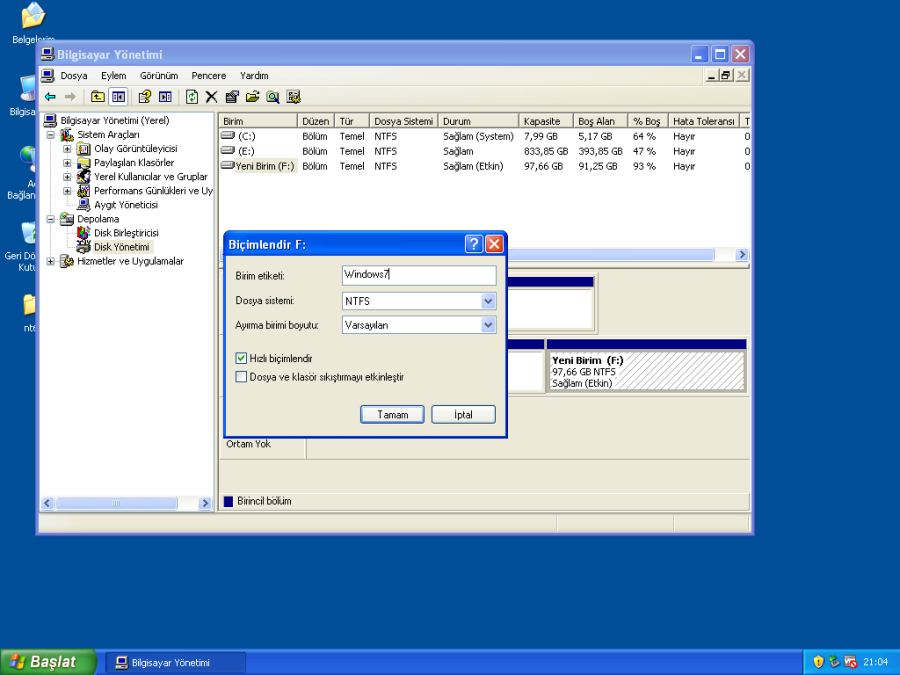
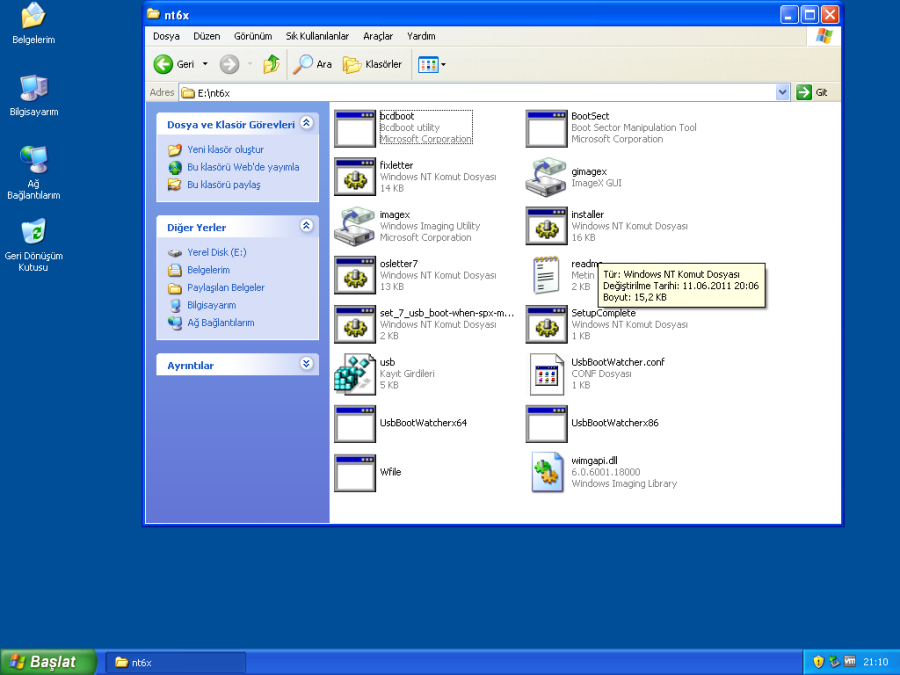
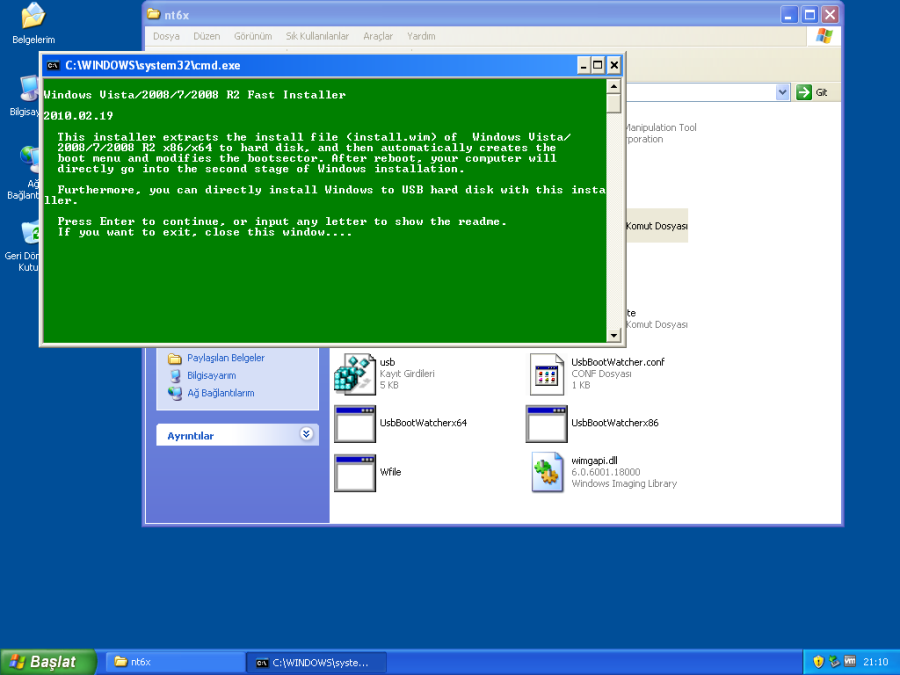
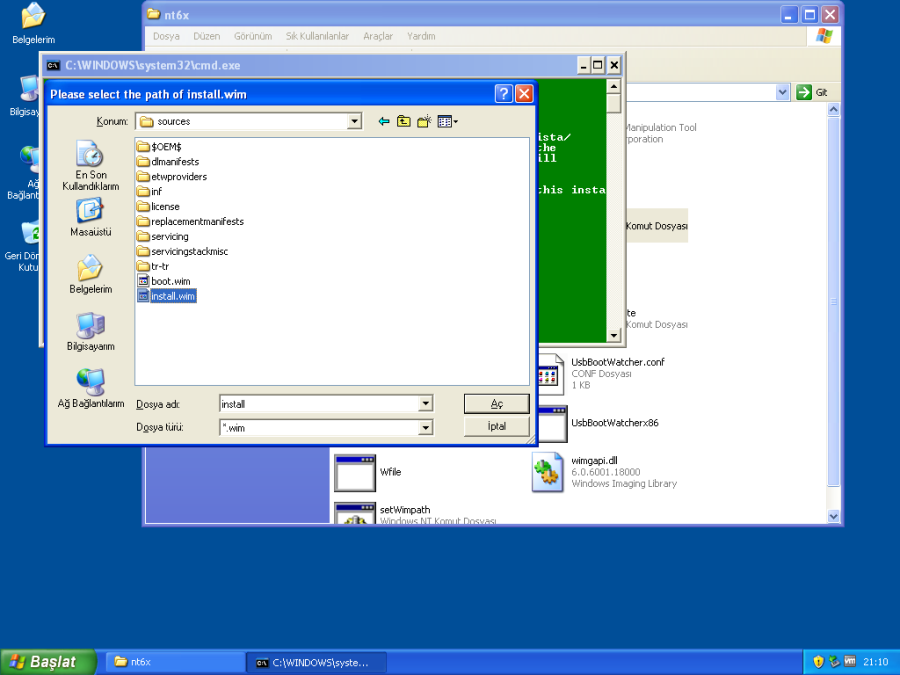
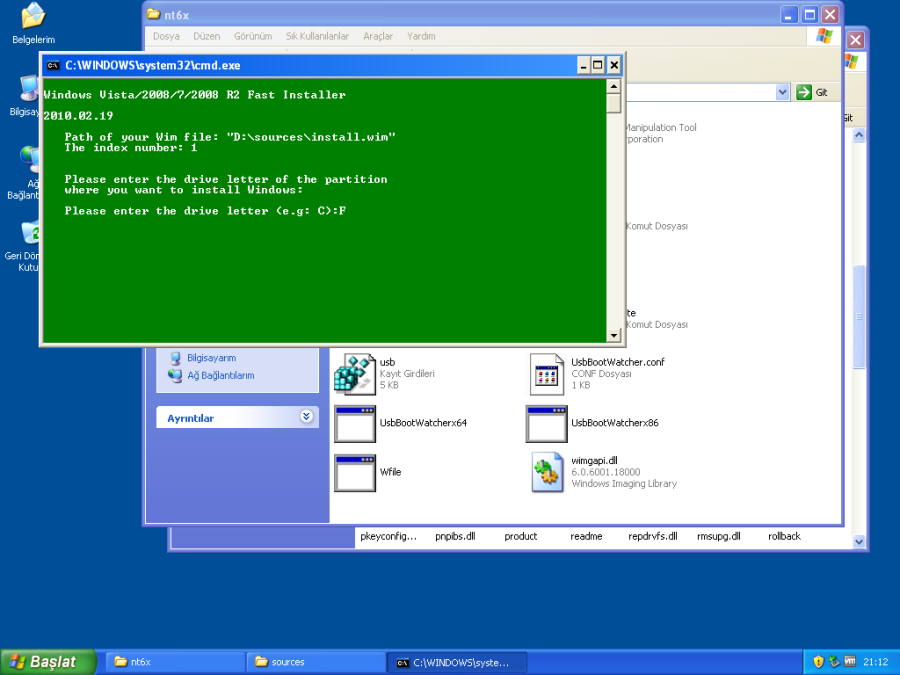
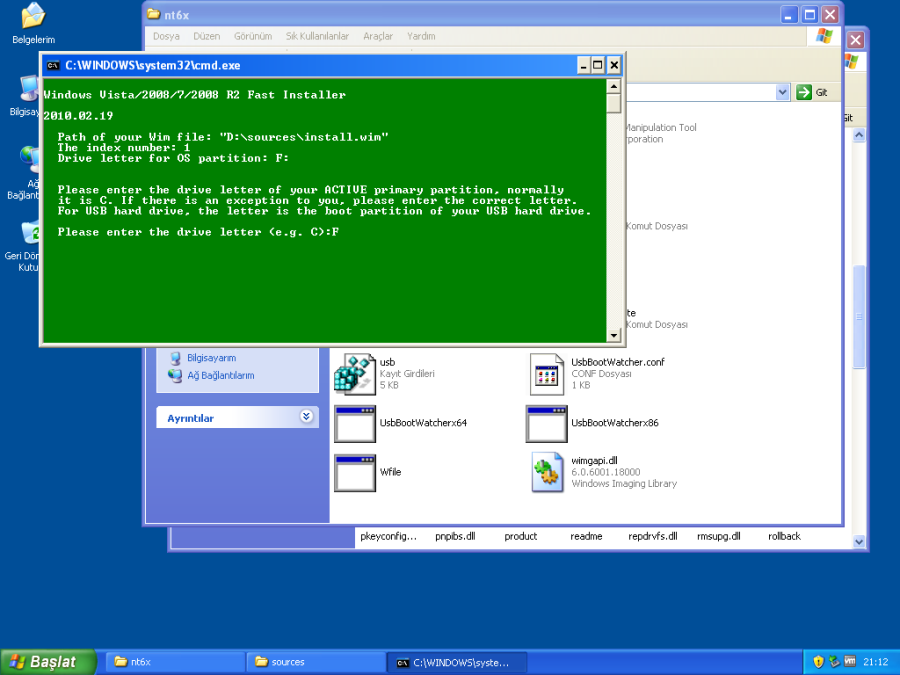
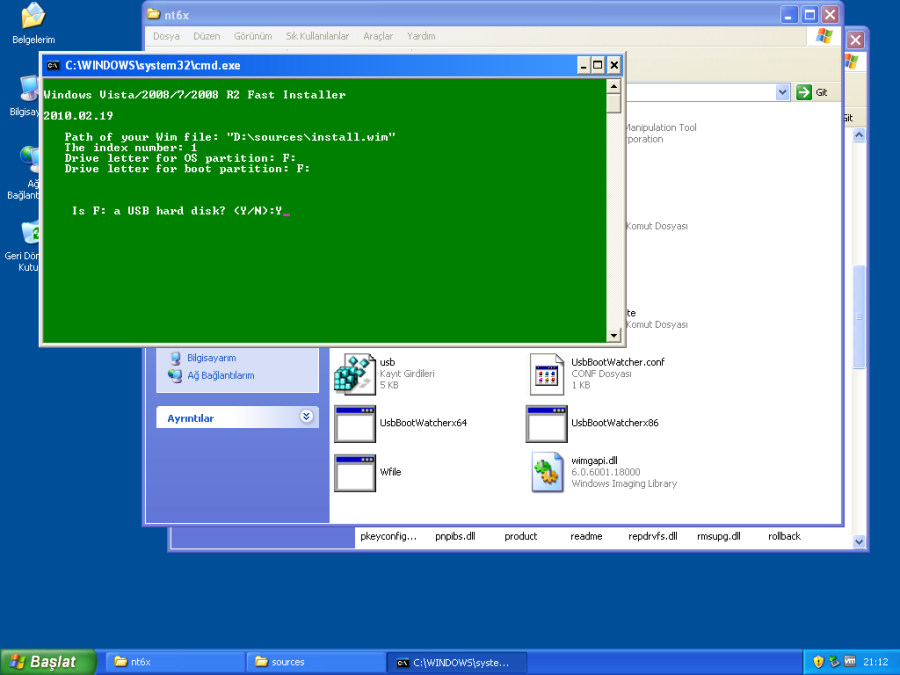
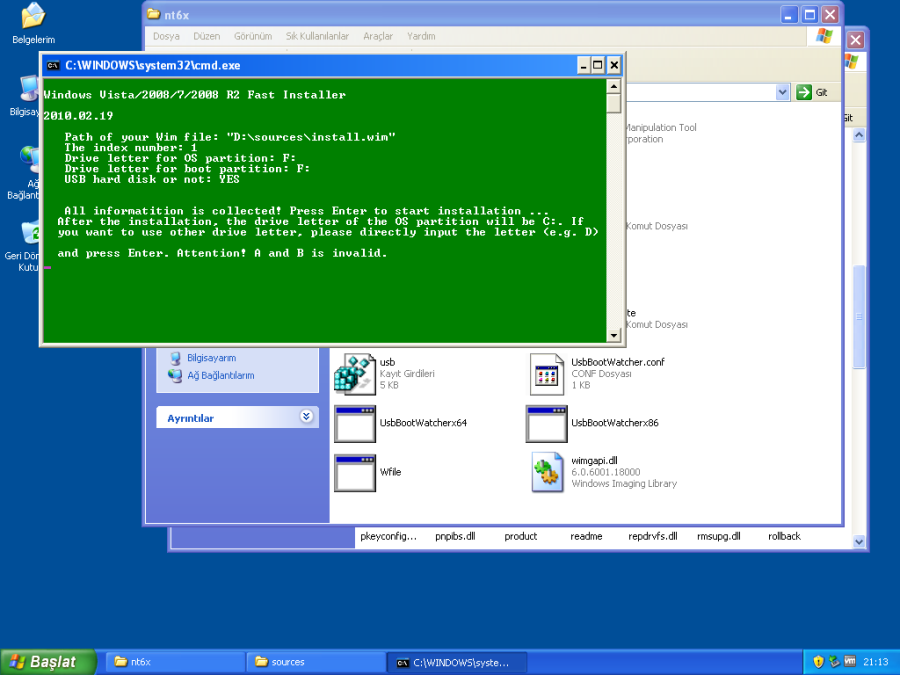
Birazdan deniycem umarım olur 🙂
BeğenBeğen
Hocam harici usb HDD’ye wmware gibi bir sanallaştırma programı yükleyip, windowsu onun içine kursak sonra sizin yaptığınız gibi BIOS’tan usb’yi ayarlayarak başlatsak sistem açılır mı 🙂 Böylece başka bilgisayarlarda da HDD’yi takarak kendi sistemimizi açabilmiş oluruz gibi geliyor, ne diyorsunuz mümkün müdür?
BeğenBeğen
Wmware ı harici hddye kurarken program, kullandığınız bilgisayarın donanımına göre konfigüre edilir. O yüzden başka bir bilgisayarda denediğinizde sorun çıkma ihtimali yüksek.
BeğenBeğen
Teşekkürler
BeğenBeğen
birebir uyguladım ama usb hdd den boot olmuyor, zar zor wmvare ile boot ettim setup bolumune geldim bu seferde bu hdd usb oldugu için kuruluma devam edemezsin gibi uyarı cıkıyor. özetle olumsuz.
BeğenBeğen
Bunda hddnin dosya sistemi ve wmvare’dan kurulum yapmanız etken olabilir. Hdd den boot olmaması da tuhaf. Çünkü ben kendi bilgisayarımı istediğim aygıttan boot edebiliyorum. Windows’u usb diske kurmaya yarayan flash toollar var. Iso dosyasını oraya atıp öyle denediniz mi?
BeğenBeğen
Güzel bir açıklama olmuş. Eline sağlık.
BeğenBeğen